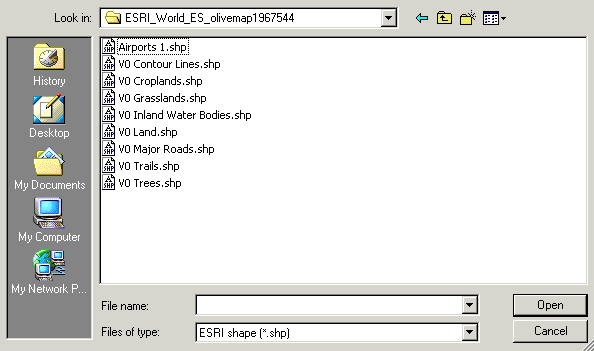
Import von ESRI-Shapes (.shp) in MapEdit
1. Voraussetzungen
2. Objekttyp
3. Label
4. Kartendatum
5. Levels einstellen
6. Karten abspeichern
Zur im folgenden beschriebenen Verfahrensweise benötigt man die folgenden Voraussetzungen:
1. Vektordaten im ArcView-Format .shp, gebräuchliches Download-Format im Internet z.B. für eine weltweite Basiskarte unter http://www.esri.com/data/download/basemap/index.html - diese Daten werden im weiteren Verlauf verwendet
2. GPSMapEdit
Vektorkarten für GPS-Empfänger sind hierzulande teuer und nur für
ausgewählte Gebiete zu haben - im Internet sind aber viele vektorbasierte
Karten aus GIS-Anwendungen zum Download bereitgestellt und für den privaten
Gebrauch kostenlos, in Deutschland mehr aus dem Bereich Naturschutz, in den USA
und Australien aber ganz offiziell zu den verschiedensten Themen, z.T. auch
topographische Daten etc. Selbst Bereiche, die vermessungstechnisch noch nicht
sonderlich weit bearbeitet sind, z.B. zentralafrikanische Staaten, sind mit
Karten zur Bevölkerungsverteilung, Vegetation oder Naturschutzgebieten und mit
der oben erwähnten ESRI-Worldmap zumindest auf Basiskarten-Niveau im Internet
vertreten. Aufbauend auf diesen Basiskarten kann man dann entweder aus eigenen
Tracks oder durch Unterlegen eigener gescannter Karten passgenau für die
eigenen Touren Detaildaten eintragen.
Gehen wir also davon aus, dass die Region unserer Begierde der tansanische
Bereich um den Ngorongoro-Krater ist und wir die entsprechenden Daten aus dem
Internet geladen haben. Dann erhalten wir nach dem Start von MapEdit mit dem
Befehl File|Import|shape-file (shp) folgendes Auswahlfenster:
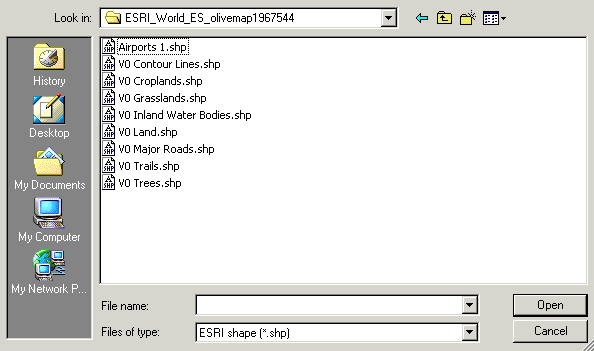
Nachdem man sich für eine Datei entschieden hat, wird man mit dem folgenden Auswahlfenster aufgefordert, den passenden Objekttyp auszuwählen:

Elemente in .shp-Dateien sind entweder Punkte, Linien oder Polygone. MapEdit erkennt die Elementart und bietet die im eingestellten TypeSet - in diesem Fall der des ALAN Map 500 - möglichen Objekttypen an. In diesem Fall werden die Inland Water Bodies (Binnenwasserflächen) importiert und daher der Objekttyp 0x0001 (Water Area) ausgewählt.
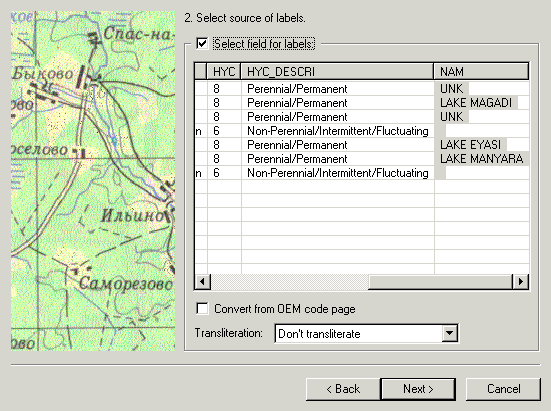
Der sogenannte Datensatz von .shp-Dateien besteht immer aus der .shp-Datei und einer .dbf-Datei, in der in einer Datenbank alle nichtgraphischen Eigenschaften der Elemente gespeichert sind - dies können neben dem Namen auch die Grösse, laufende Nummern, Bestellnummern, Zuordnungen oder andere Eigenschaften (in unserem Beispiel z.B. die Aussage, ob dieser See ständig oder nur saisonal vorhanden ist) sein. In diesem Schritt ist nun die Spalte der Datenbank auszuwählen, die später als Name der Elemente (Label) verwendet werden soll. Ausserdem kann eine Umwandlung in andere Schriftarten (z.B. kyrillisch) unter Transliteration eingestellt werden.
Im letzten Schritt werden nun das von der .shp-Datei verwendete Kartengitter und Kartendatum angegeben. Im Falle der ESRI-Worldmap ist das ein Klacks, weil hier alles so ist wie in MapEdit (Lat/Lon, WGS84) und es deswegen nichts zum Umrechnen gibt. Für deutsche Kartenquellen nicht das offene Gauss-Krüger Grid, sondern Rauenberg-Potsdam wählen, bei Datum genauso, dann passt die Umrechnung i.d.R. genau.
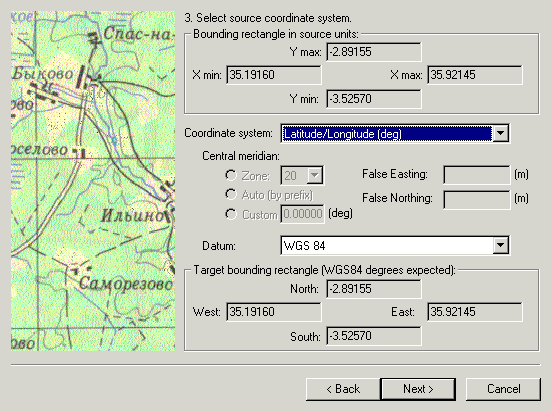
Als letzter Schritt wird die Darstellungstiefe der entsprechenden Objekte
bestimmt, d.h., in welcher Zoomstufe (Level) die Objekte dargestellt werden
sollen. Dies erfolgt natürlich nur, wenn man die entsprechenden Levels schon
vorher definiert hat (siehe hier). Alternativ kann man
Objekte auch alle in den Level 0 schreiben und die Darstellung im Nachhinein steuern,
dies überfordert aber je nach Kartengrösse und Rechnerausstattung gerne mal
den Arbeitsspeicher.
Die in der Beispieldarstellung erzeugten Levels entsprechen denen, die im MAP
nicht veränderbar voreingestellt sind, d.h. MapEdit und MAP verhalten sich bei
diesen Karteneinstellungen ähnlich. Weichen die Leveleinstellungen voneinander
ab oder definiert man mehr Levels, ist die Anzeige in MapEdit und MAP
unterschiedlich, da im MAP nur die ersten drei Levels dargestellt werden.
Für die Worldmap-Daten haben sich bei mir die folgenden Einstellungen
bewährt:
Level 2: Küstenlinie (zur Darstellung im MAP in Polygon umwandeln - aufwendig),
Grenzen, Autobahnen, Grossstädte
Level 1: Alles aus Level 2 + Strassen + Wege + Städte + Flughäfen + Seen +
Bahnlinien
Level 0: Alles aus Level 1 + POI + Flüsse als Linien + Höhenlinien + Bahnhöfe
etc.)
Die Steuerung im Nachhinein hat den Vorteil, dass man die Objekte durch Edit|Select|byType auswählen kann und dann schon weiss, welche Objekte bearbeitet werden, während die Eingabe während des Imports manchmal zu überraschenden Ergebnissen führt (wenn z.B. alle saisonalen Überschwemmungs- oder Feuchtgebiete als Seen dargestellt werden), die man lieber nur in einem Level korrigiert ...
Damit man nach Definition der Levels aber noch vernünftig in Level 0 arbeiten kann, sollte man diesen Level mit [STRG]+0 fest einstellen - diese Einstellung muss nach jedem Importvorgang wiederholt werden.
Dies wird nun nacheinander mit allen .shp-Dateien gemacht, wobei sich jeweils
nur der Eintrag unter Objekttyp ändert und man u.U. ein bisschen nach der
Namenszeile suchen muss, Datum und Grid bleiben für alle innerhalb eines Satzes
heruntergeladenen Dateien gleich, und man erhält eine brauchbare topographische
Karte des Ngorongoro-Gebietes. Diese Datendichte wird nur bei Ausschnitten mit
einer Kantenlänge bis ca. 85 km heruntergeladen, aber man kann ja mehrere
Ausschnitte nacheinander wählen und so auch ein grösseres Gebiet in dieser
Struktur abdecken. Da die Shapefiles alle georeferenziert sind, leidet die
Genauigkeit unter Überlappungen o.ä. in keiner Weise.
Das Ergebnis sieht in MapEdit wie folgt aus:
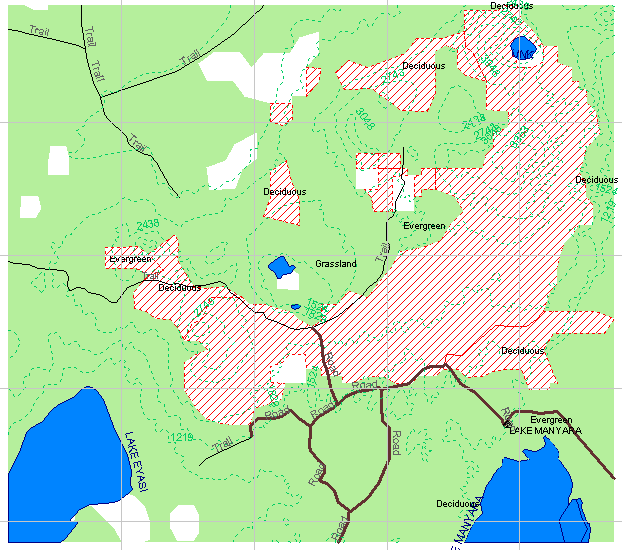
Sollte man auf diese Weise grössere Gebiete erzeugen, empfiehlt es sich, die so entstehende Karte mit dem Befehl Tools|SplitMapToFiles in mehrere Blätter aufzuteilen, um die mit dem MAP erzielte Geschwindigkeit bei Richtungswechseln etc. zu optimieren